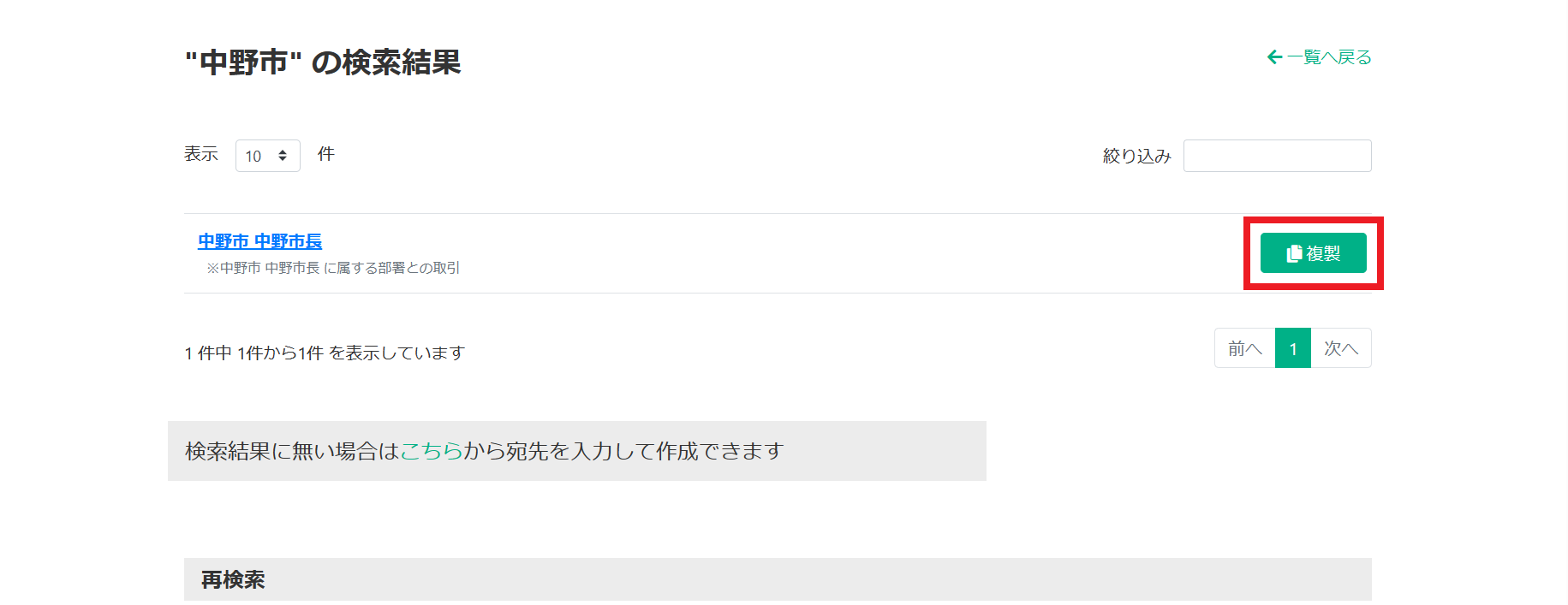一括作成や複写して作成する
このページでは、複数の書類を一括で作成する方法と、過去に作成した書類を複写して、新たに別の書類を作成する方法を説明します。
1. 一括作成
一括作成には、ひとつの宛先に対して複数の請求データを一括で取込・作成をする「宛先を選んで取込」と、
複数の宛先が混在する請求データを一括で取込・作成をする「宛先を選ばず取込」があります。
宛先ごとに記載項目や必須項目・記載ルールが異なるため、通常は「宛先を選んで取込」を利用してください。
「宛先を選ばず取込」は、受注システムから一括で連携したい場合で、宛先毎に取り込みデータを分けるのが難しい場合などの用途を想定しています。
なお、この場合は宛先毎の記載ルールに合わせてデータを出力する必要があります。
1-1. 宛先を選んで取込
ホームの「書類作成」内にある一括取込作成タブをクリックします。
ひとつの宛先へ複数の請求データを一括登録する場合は、対象となる宛先を検索または履歴から選択します。
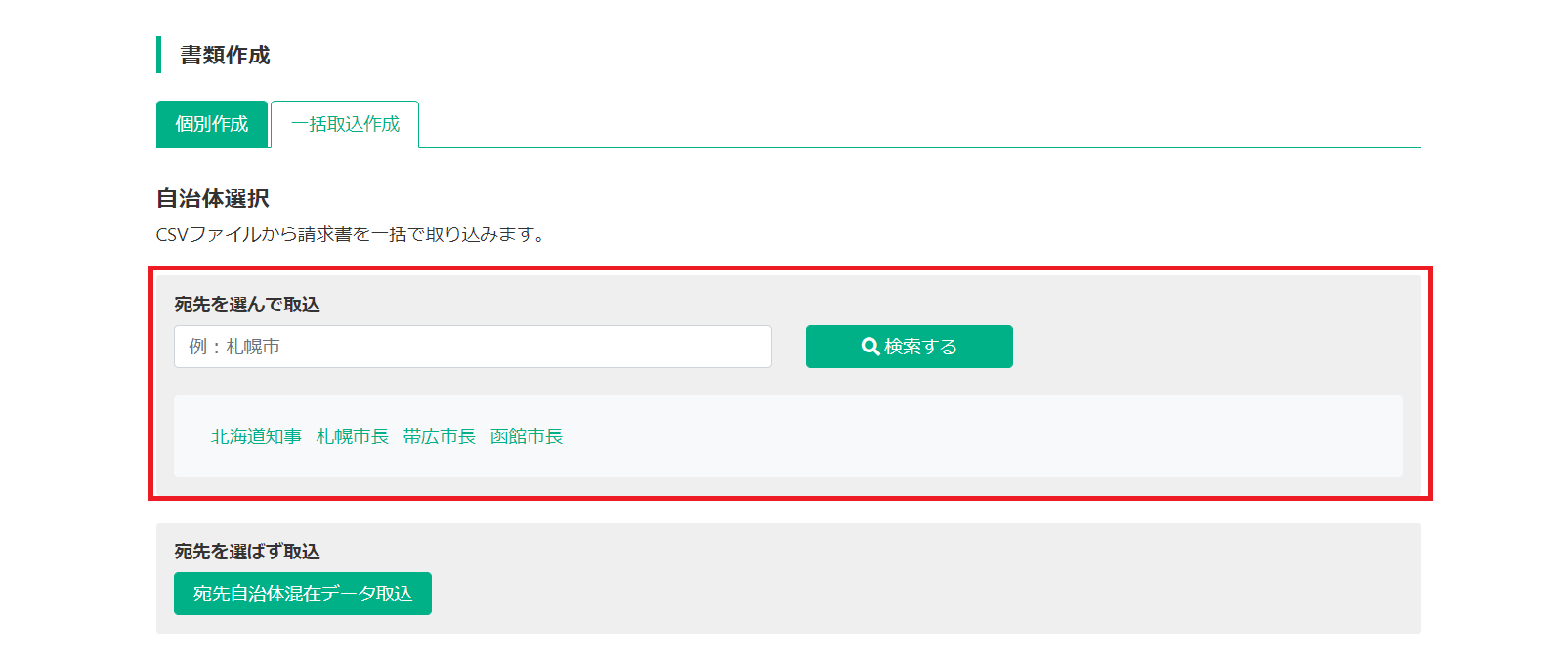
CSVファイルを点線内にドラッグアンドドロップするか、「選択」をクリックして任意の場所にあるファイルを開きます。
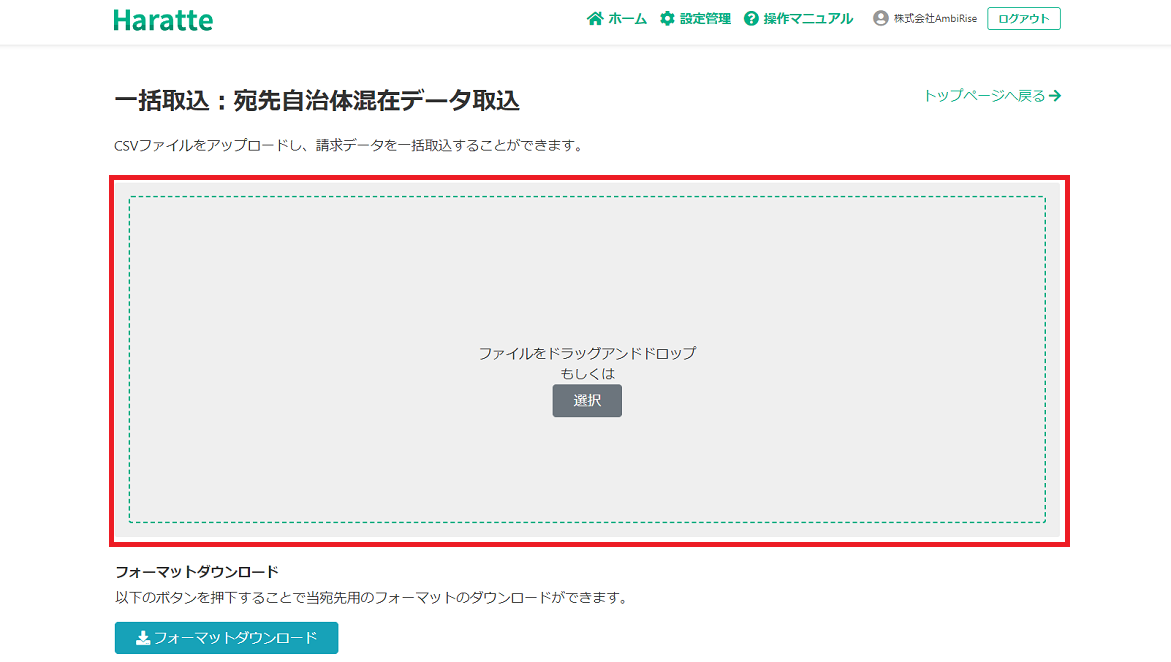
「アップロードする」をクリックします。
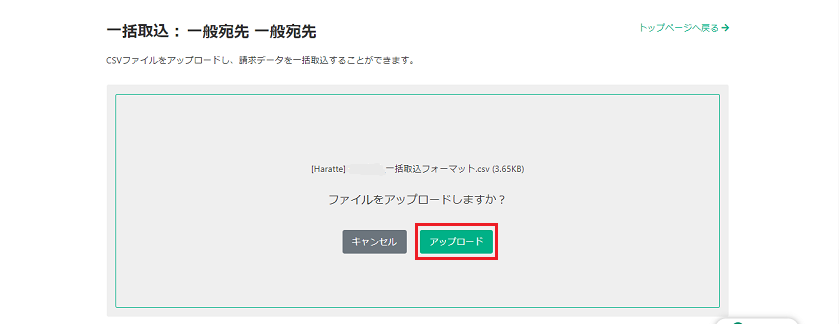
「一括印刷を実行して取込」または「一括印刷を実行しないで取込」をクリックします。
一括印刷を実行すると、複数の請求書が一つのPDFファイルに結合されて作成されます。
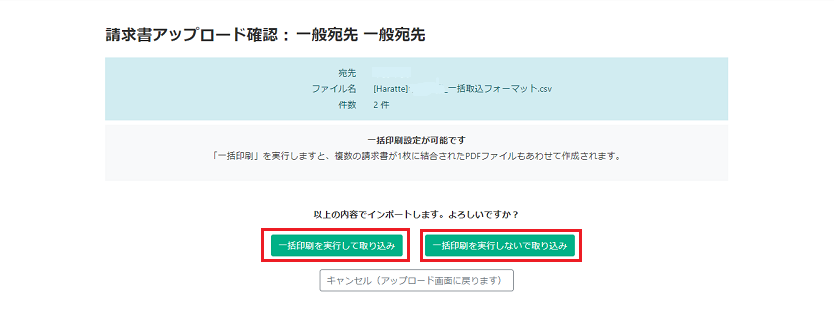
ホームに戻ると、取込データ一覧に「処理中」と表示されます。
取込が完了すると登録アドレスに完了メールが届き、ステータスが「処理済」に変わります。
一括印刷を実行した場合は、「PDFをダウンロード」をクリックして結合PDFファイルを取得することができます。

1-2. 宛先を選ばず取込
「宛先自治体混在データ取込」をクリックします。
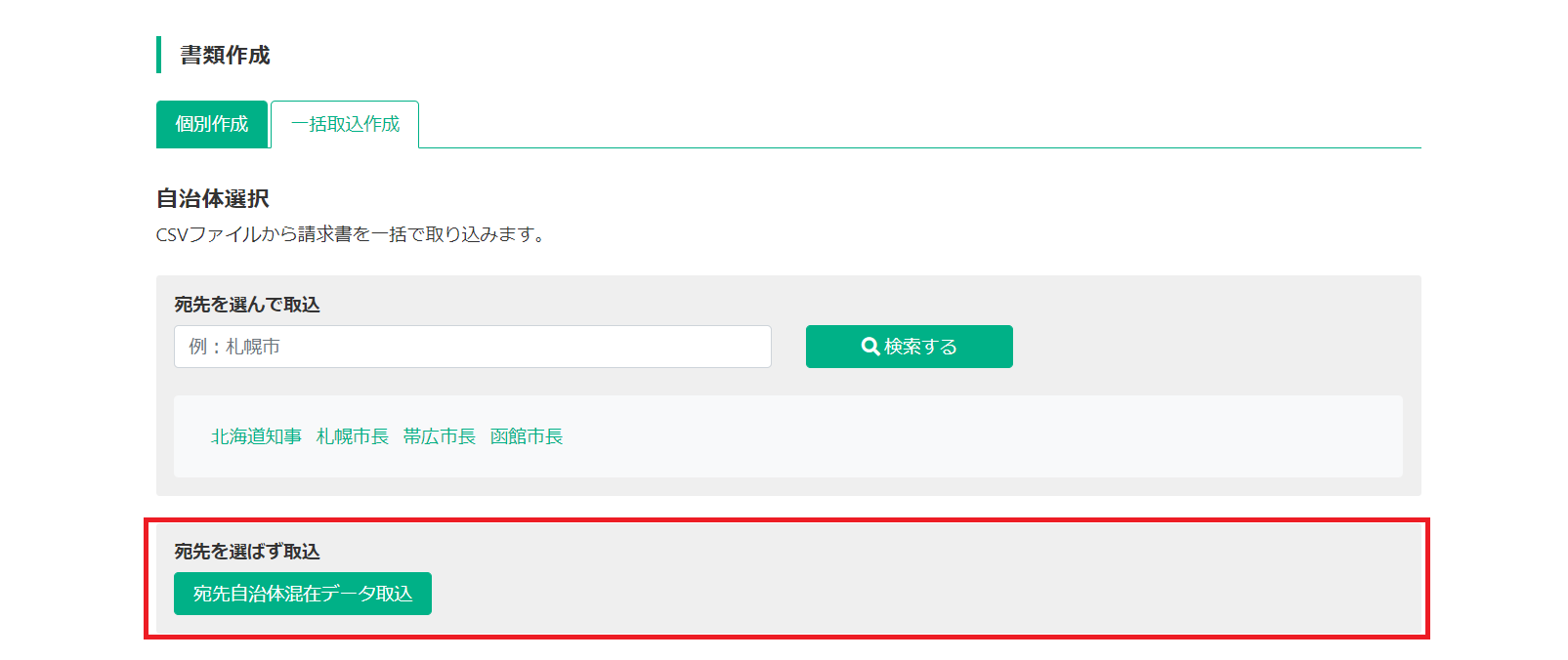
CSVファイルを点線内にドラッグアンドドロップするか、 「選択」をクリックし、任意の場所にあるCSVファイルを選択します。
※一括登録に利用するCSVファイルは「フォーマットダウンロード」をクリックするとダウンロードできます。
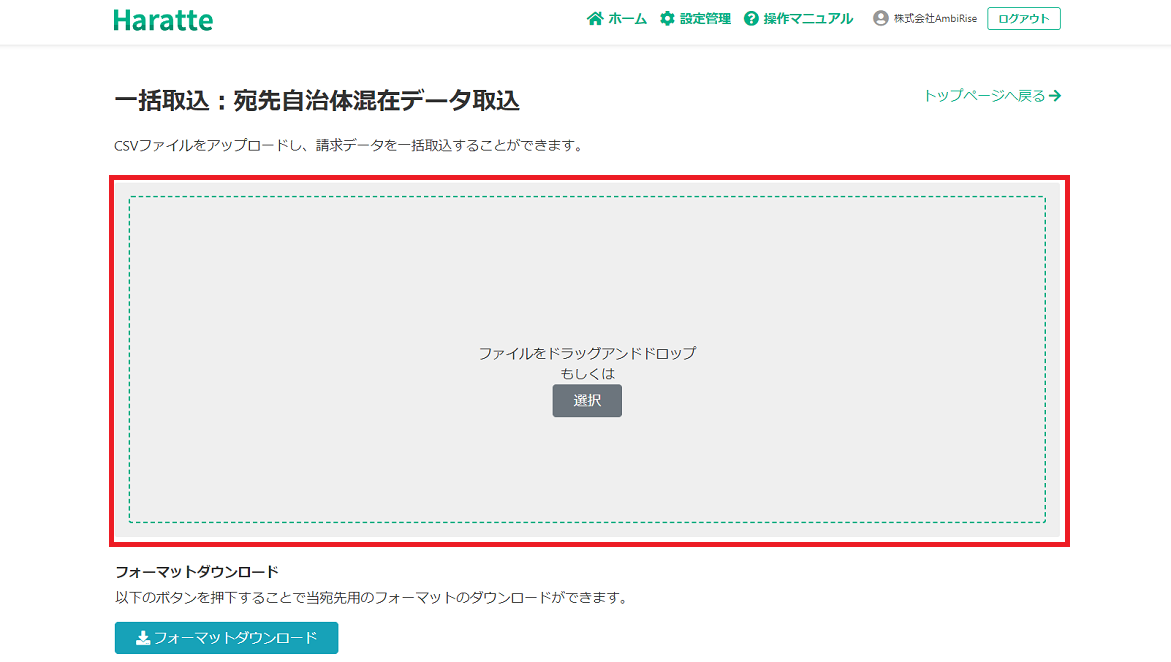
「エラーデータ以外をすべて取込」か「エラーがあった場合取込しない」を選択します。
「エラーがあった場合取込しない」を選ぶと、エラーのデータがあった場合すべてのデータを取込しません。
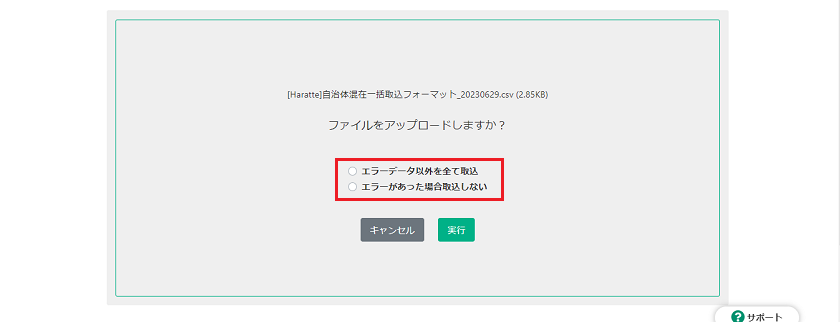
取込結果が表示されます。エラーがあった場合はここで確認し、詳細をダウンロードすることができます。
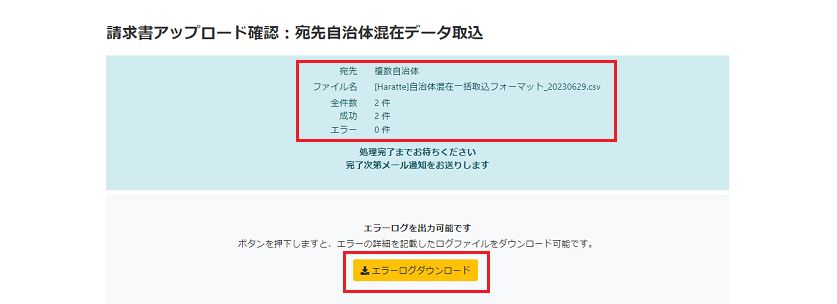
ホームに戻ると取込データ一覧に「処理中」と表示されます。
取込が完了すると登録アドレスに完了メールが届き、ステータスが「処理済」に変わります。

1-3. 取込したデータの確認
ホーム画面内「作成済帳票一覧」に内容が反映されていれば取込完了です。
詳細ボタンをクリックして内容を確認してください。
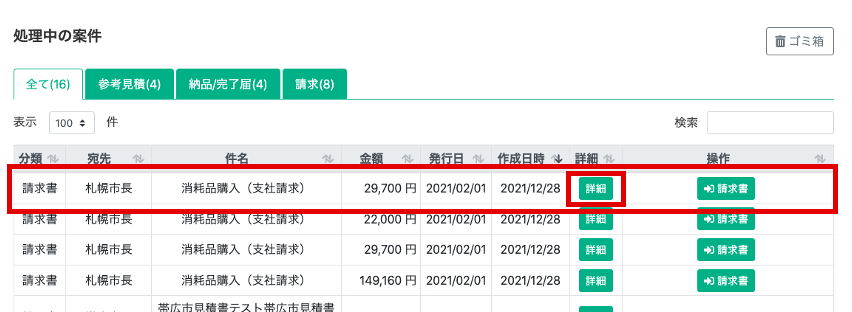
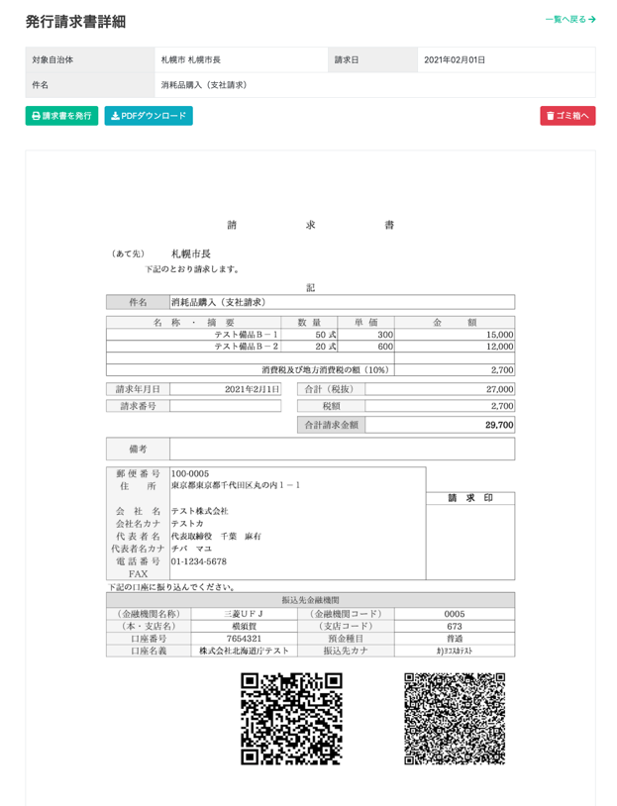
2. 複写して作成
過去に作成した書類を複写して新たに別の書類を作成することができます。
2-1. 複写する書類を選択する
ホーム画面の「作成済帳票一覧」にある複写したい書類の「複写宛先選択」ボタンをクリックします。
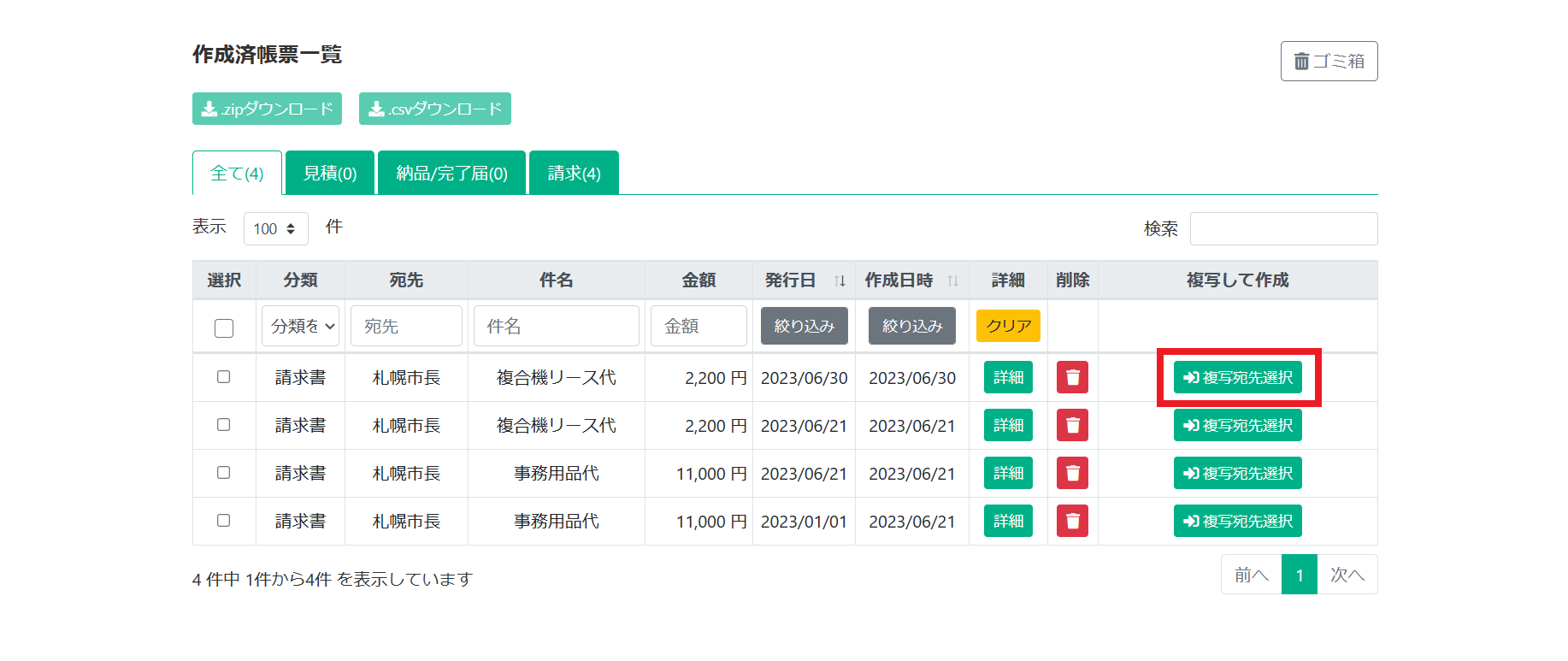
作成したい書類を選択し、「複写」をクリックします。納品書→納品書、請求書→請求書など同じ種類の書類を作成したり、
見積書→納品書、納品書→請求書など異なる種類の書類の作成も可能です。
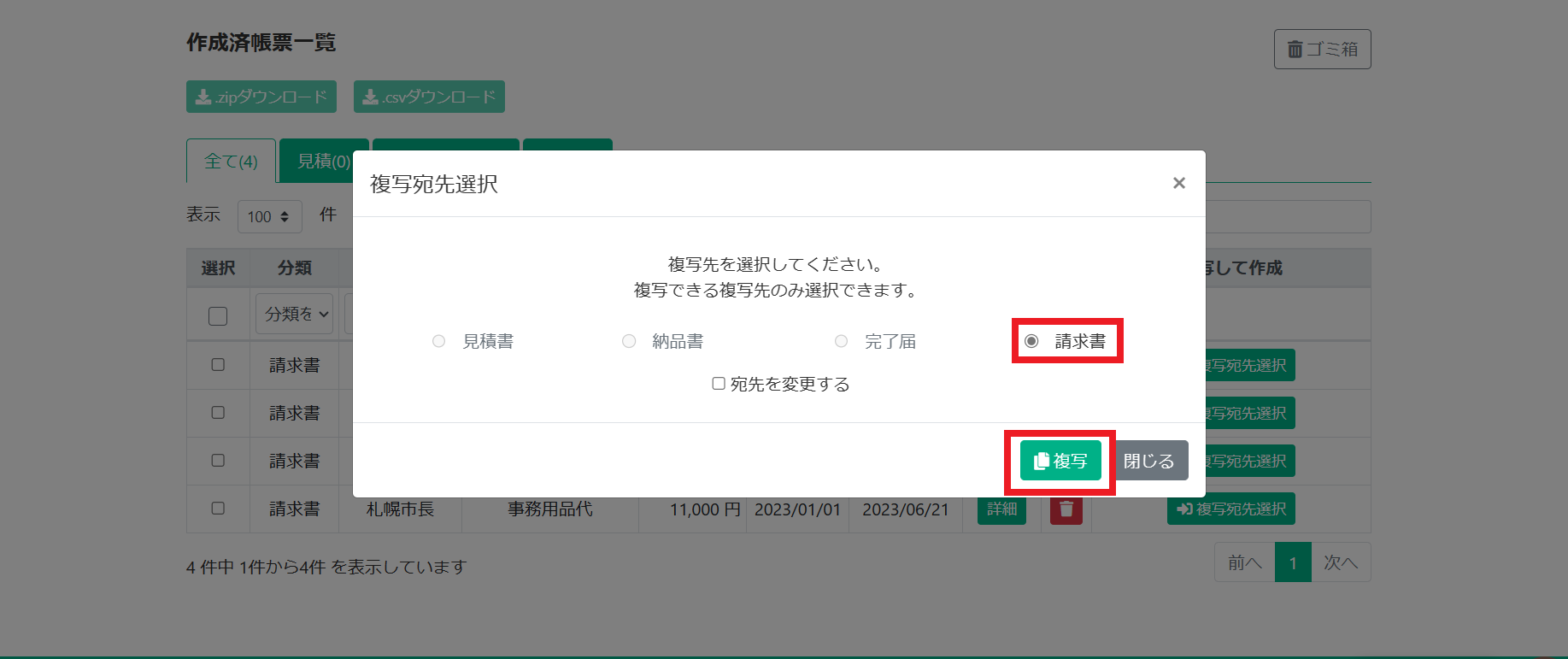
2-2. 宛先を変更する
宛先を変更して作成する場合は、「宛先を変更する」にチェックをいれ、宛名を検索します。
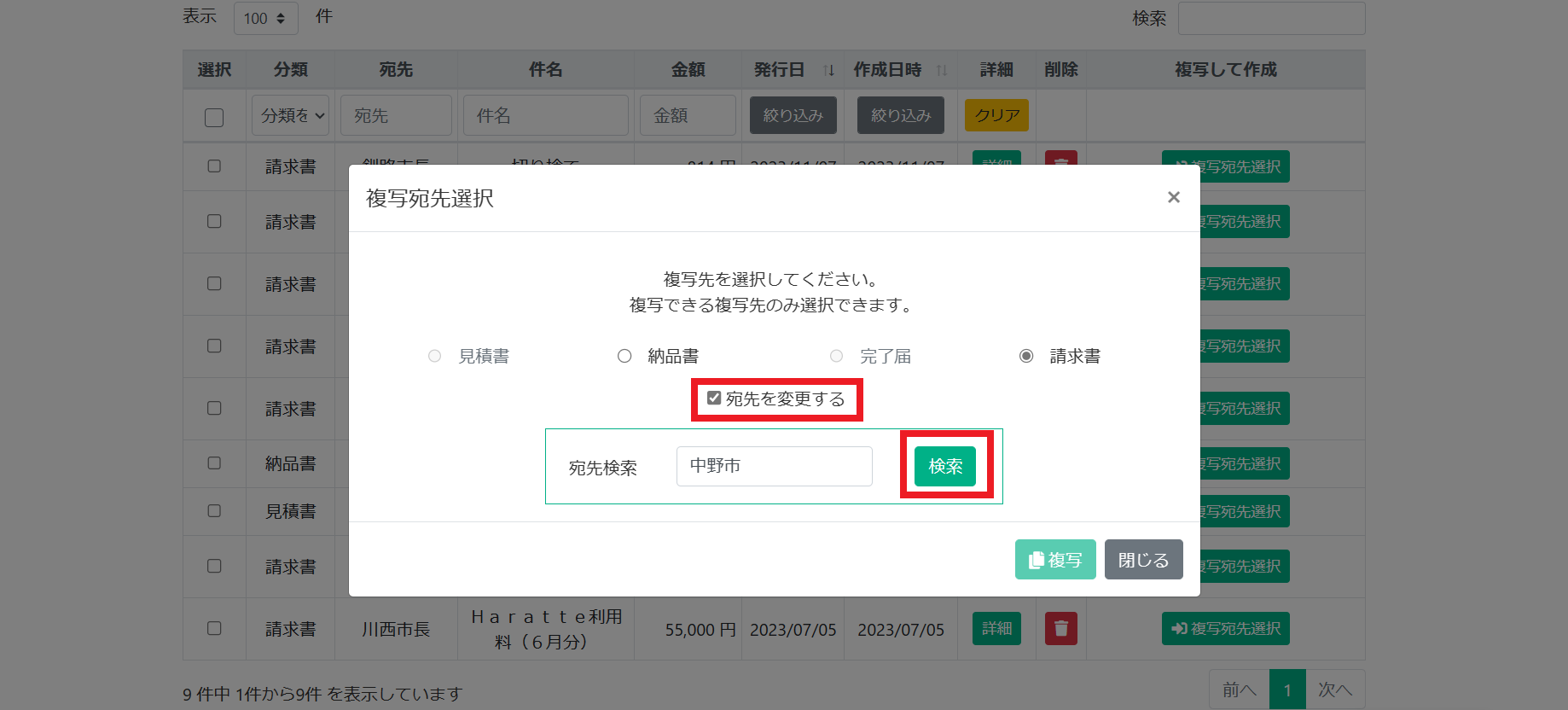
宛先を確認し、「複製」をクリックします。